
If the issue persists, navigate to ~/Library/Application Support/Microsoft/Teams, remove the Teams folder, restart your Mac and reinstall Teams. Then remove the ~/Library/Preferences/ item.Enter ~/Library/Caches/ and hit the Go button.Launch Finder, click on the Go menu, and select Go to Folder.Restart your Teams app, enter your username and password and check if you can log in now.Note: Delete the item as well, if present on your system.Go to Keychain Access and remove the Teams entries.Exit Teams, launch Finder, go to Applications, and then click on Utilities.If you’re logged into your Teams account on other devices, log out and check if the login problem is gone. Deleting this file solved the issue for many MacBook users. Sometimes, this framework doesn’t work well with the latest macOS versions. Launch Terminal and run the following command: rm ~/Library/Application\ Support//backgrounditems.btmĪs a quick reminder, Teams is built on the Electron platform. Many users fixed their Teams login problems after deleting their background items. If this is the case, wait until the company has fix the issue on their end. ⇒ Quick Note: Go to Microsoft’s Office portal and check if there are any known login problems affecting Teams. How Do I Fix Microsoft Teams Login Problems on Mac? But if you’re looking for a permanent solution to fix your desktop app login issues, pursue the troubleshooting solutions below. If you’re in a hurry, you can use this quick workaround to gain access to your account. This means that you should be able to log in to your account using the web app.
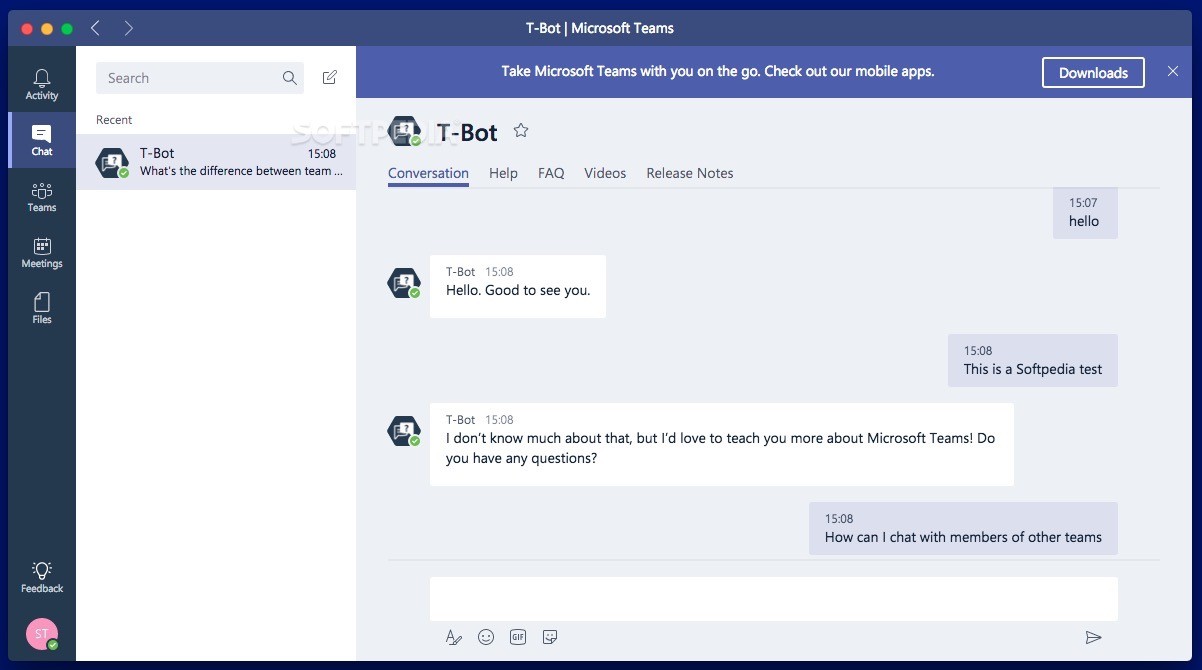
These issues occur out of the blue and usually affect the desktop app. Login errors often affect Microsoft Teams users, and Mac owners are no exception.


 0 kommentar(er)
0 kommentar(er)
